Инструкция по активации office 2010 standart
Включаем ноутбук lenovo L510, и ждём. Появляется окно:
Первый запуск системы
-
Окно "Настройка Windows"
Выбор страны и региона, оставляем по умолчанию, нажимаем далее; - Вводим имя пользователя компьютера и имя компьютера нажимаем далее;
- Вводим пароль если надо, если не надо оставляем пустым и нажимаем далее;
- Читаем соглашения и ставим галочки, нажимаем далее;
- В следующем окне выбираем "Использовать рекомендуемые параметры";
- Настройка даты и времени. Настраиваем или оставляем по умолчанию, это всё потом можно изменить. Нажимаем кнопку далее;
-
Если ноутбук подключен в данным момент к сети выбираем тип сети:
- домашняя сеть или рабочая сеть - если вы подключены к локальной сети;
- общественная сеть - если вы подключили ноутбук к интернету.
-
Не много подождём, появляется окно:
Окно Lenovo Welcom - Начни работу с office 2010 сейчас. Нажимаем кнопку продолжить -
Следующее окно, Отразите цифровую угрозу с помощью "Norton Internet Security".
Если вы в дальнейшем не собираетесь покупать ключ для антивируса Norton Internet Security, а собираетесь установить купленный ранее антивирус касперского или другой, то выбираете "не надо защищать мой компьютер", else на оборот. Установленная пробная версия Nortona будет действовать 30 дней.
-
Окно сводка установки.
Знакомимся и нажимаем кнопку готово. в следующем диалоговом окне выбираем Закрыть программу установки
Ожидаем загрузки ОC. ОС windows 7 готова теперь можно поставить офис.
Установка офиса
Определяемся с версией. Лицензия позволяет использовать любую версию из:
- office 2007 standart
- office 2010 standart
Я покажу на примере установки office 2010 standart (версия офиса должна быть standart, else ключ не подойдёт).
-
Запускаем установку office 2010 standart. Принимаем условия соглашения и нажимаем продолжить.
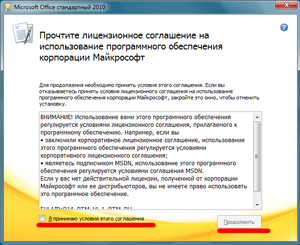
-
Нажимаем кнопку установить
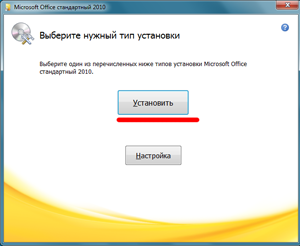
-
Ждём когда закончится установка
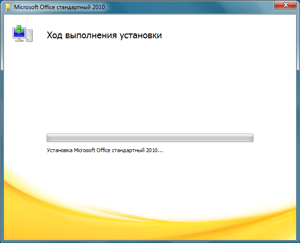
-
Установка завершилась, нажимаем кнопку закрыть
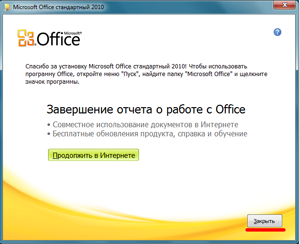
-
Запускаем Microsoft Office. В открывшемся окне выбираем «Использовать рекомендуемые параметры» и нажимаем ок
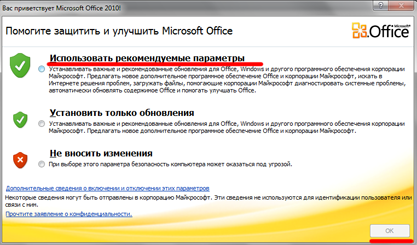
-
Заходим в файл - справка и выбираем «изменить ключ продукта».
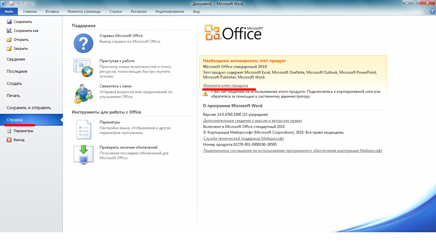
-
Вводите ранее выданный ключ, ставите «галочку» и нажимаете кнопку продолжить.
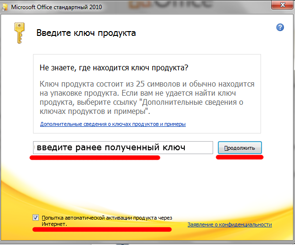
-
Нажимаете кнопку установить
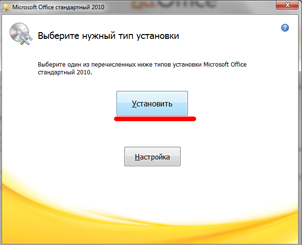
-
Ждём завершение процесса активации
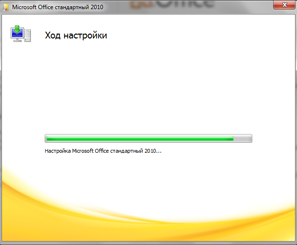
-
Нажимаем кнопку закрыть
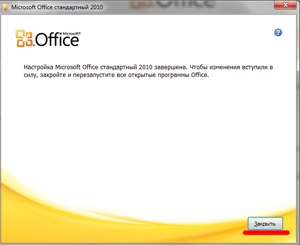
-
Пере запускаем офис заходим в файл - справка. И смотрим активировался офис или нет. Вот так должно быть:
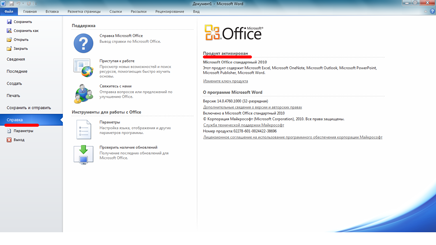
else проверте подключение к интернету и попробуй заново начиная с шага 5
Рекомендации по использованию ноутбука:
- Создать как минимум 2ой раздел для работы и там хранить документы все файлы.
- Ни в коме случае не трогать раздел Lenovo_Recovery!
- Для установки ОС Linux нужно отвести ещё один раздел. (как разделить жёсткий диск)
Чернаков А.С.