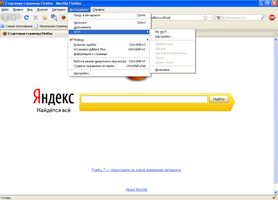Бесплатный контент-фильтр для Linux и Windows
В этой статье мы рассмотрим мультиплатформенное (Linux, Windows) решение для эффективной контент-фильтрации, его установку и настройку.
Содержание
Введение
Сначала немного теории, если кому неинтересно, можно перейти к следующей главе.
Какая фильтрация бывает? Фильтрация трафика может быть двух видов, серверная и клиентская.
Принцип работы серверной фильтрации
Есть выделенной компьютер, на нём настроен интернет, и этот интернет раздаётся на остальные компьютеры через локальную сеть. Фильтрация происходит на выделенном компьютере. Известные программы для организации серверной контент-фильтрации:
Для windows:
- МКФ
- UserGate
- Kerio
- ISA Server
- SafeSquid
- Сюда можно вписать многие прокси, на которых можно организовать фильтрацию.
Но есть один большой недостаток для решений под ОС Windows, все они, почти, платные, а если и бесплатные, как МКФ, то требуют установки платного продукта.
Для Linux:
- DansGuardian
- Mindwebfilter
- и др.
Данные программы бесплатны. Но они более сложные в настройке.
Принцип работы клиентской фильтрации.
На каждом компьютере, где нужна контент-фильтрация, устанавливается и настраивается программа, которая это делает. Примеры:
Windows
- интернет цензор;
- ПКФ;
- netpolice;
- KinderGate и др.
Linux
- netpolice ALT Linux и др.
Теория
А теперь поговорим о достаточно простом бесплатном способе контент-фильтрации, но и при этом достаточно эффективном. За всё время я испробовал много способов контент-фильтрации, но этот зарекомендовал себя как один из лучших и простых решений. Его так же можно использовать вместе с любым из других способов как дополнение.
Что нам для этого надо
- Любую из ОС: windows или Linux;
- Браузер Mozilla Firefox или браузеры на его основе поддерживающие плагины и расширения Firefox;
- Подключение к интернету.
Как это работает?
У браузера Mozilla Firefox, есть множество дополнений. На основе таких дополнений мы будем делать контент-фильтрацию.
Описание дополнений
Первое дополнение в нашем списке это WOT.
WOT (Web of Trust) — это бесплатная надстройка к браузеру, которая предупреждает Интернет-пользователя во время поиска информации или совершения покупок о потенциально небезопасных веб-страницах. WOT совместим с такими браузерами как Internet Explorer, Mozilla Firefox, Opera (в 11 версии при помощи расширения) Google Chrome. википедия
В этом плагине есть и родительский контроль. С помощью этого плагина мы будем выполнять контент- фильтрацию.
Второе дополнеие. Adblock Plus.
Adblock Plus — расширение для браузеров и другого ПО на основе Gecko: Mozilla Firefox (включая «мобильный»), Mozilla Thunderbird, Mozilla Suite, SeaMonkey, Songbird и Mozilla Prism, позволяющее блокировать загрузку и показ различных элементов страницы: чрезмерно назойливых или неприятных рекламных баннеров, всплывающих окон и других объектов, мешающих использованию сайта. википедия
Этим плагином мы вырежем всю рекламу и баннеры.
Третье дополнение. Public Fox
Он нужен для того, чтобы дети не смогли отключить дополнения, отвечающие за контент-фильтрацию. С помощью него мы поставим пароль для настроек.
Практика
Итак, приступим. Настройка под разные ОС почти не отличается. Я буду настраивать и приводить скриншоты и ОС Windows и ОС Linux (браузер iceweasel на основе mozilla firefox).
Приступим, установим дополнение WOT
- Запускаем браузер mozilla firefox

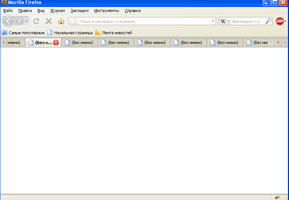
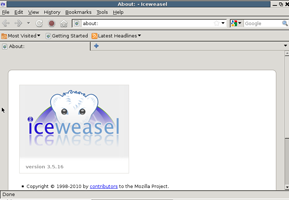
- Заходим в меню "Инструменты - Дополнения" (Tools – Add-ons)
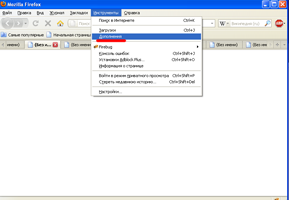

- Переходим во вкладку "поиск дополнений" (Get Add-ons) и набираем в поиске слово "wot" , нажимаем клавишу enter.
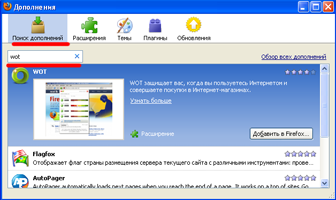
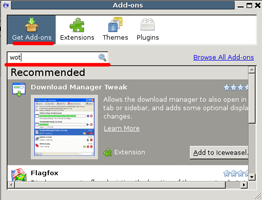
- Сразу же, первой строкой, появился нужный нам плагин WOT. Нажимаем кнопку "Добавить в Firefox" (add to iceweasel)
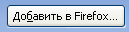
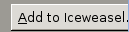
- Ждём несколько секунд и нажимаем кнопку "Установить сейчас" (install now)
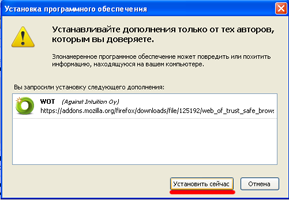
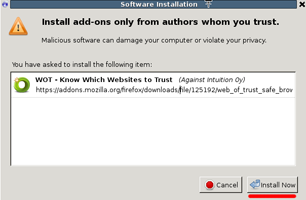
- Ждём окончания установки. После того как установка закончится, файрфокс попросит нас перезапустить браузер. Перезапускаем, нажав кнопку "Перезапустить Firefox" (Restart iceweasel)
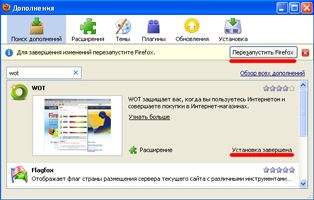
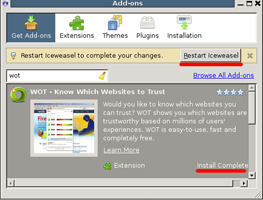
- После перезапуска открывается окно установленных дополнений, его закрываем.
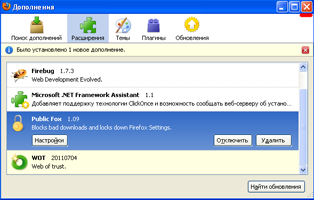
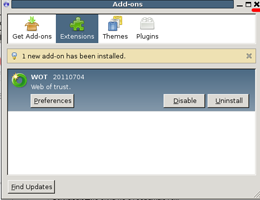
- Далее окно настроек расширения. Его я закрываю, настроим всё вручную.
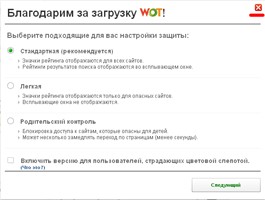
- Оказываемся на открытой вкладке "WOT: руководство и настройки". Заходим в меню "Предупредить"
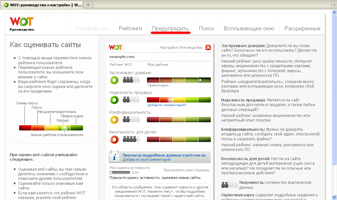
- Выбираем уровень защиты "очень эффективный"
- И ставим везде галочки "защищать меня, если рейтинг не доступен". Переключатели ставим в положение "блокировать". Cамое важный пункт для нас это "безопасность для детей". Это максимальная фильтрация. У меня получилось так:
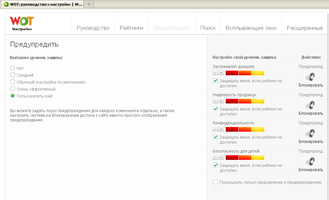
- Но при таком уровне, будут блокироваться сайты с неизвестной репутацией. Т.е. контент фильтрация будет проходить очень жёстко. По этому можно сделать так:
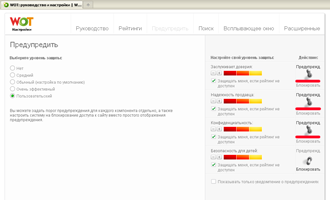
Оптимальную для Вас конфигурацию можете подобрать сами. Главное оставить пункт "безопаность для детей".
- Нажимаем кнопку "применить настройки"
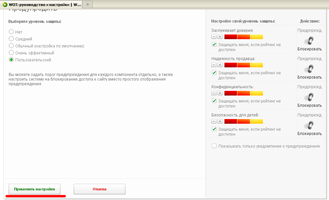
- Рассмотрим ещё одну вкладку меню, которая может пригодится. Открываем вкладку "Расширенные". А пригодится нам может поле, где можно указать сайты через запятую, которые будут в белом списке
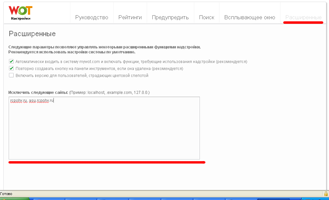
По сути контент-фильтрация работает. Но мы не будем на этом останавливаться. Продолжаем.
Устанавливаем дополнение Adblock
Здесь я не буду приводить повторяющиеся картинки. Если что вызывает трудности, можете смотреть выше, это делается по подобию.
- Заходим в меню "Инструменты - Дополнения" (Tools - Add-ons)
- Переходим во вкладку "Поиск дополнений" (Get Add-ons) и набираем в поиске слово "Adblock" и нажимаем enter
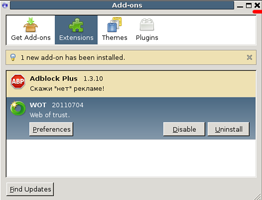
- Как всегда, на первой строке нужное нам дополнение. Нажимаем кнопку "Добавить в Firefox" (add to iceweasel).
- Ожидаем несколько секунд и нажимаем кнопку "Установить сейчас" (install now)
- Ждём окончания установки, перезапускам файрфокс. После перезапуска видим окно с установленными расширениями. Закрываем его.
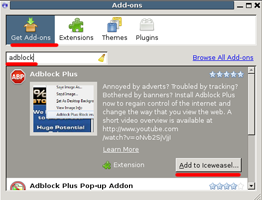
- Дальше у нас открывается вкладка настройки подписки Adblock. В ней нам предлагают выбрать подписку, по-умолчанию это RuAdList+EasyList, её и оставляем. Нажимаем кнопку "добавить подписку"
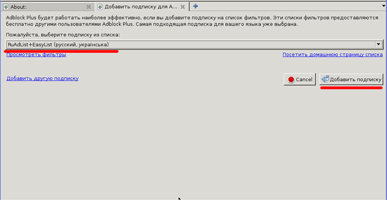
Всё, Adblock установлен. На этом шаге можно остановится, но у этой фильтрации есть один существенный недостаток, все эти настройки легко отключаются и удаляются. Попробуем их защитить.
Установим дополнение Public Fox
- Заходим в меню "Инструменты - Дополнения" (Tools — Add-ons)
- Переходим на вкладку "поиск дополнений" (Get Add-ons) и набираем в поиске слово "Public Fox" и нажимаем enter
- Нажимаем кнопку "Добавить в Firefox" (add to iceweasel)
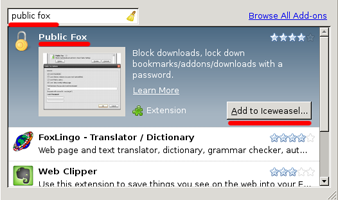
- Ожидаем и нажимаем кнопку "Установить сейчас" (install now)
- Ждём окончания установки, перезапускаем файрфокс
- После перезапуска видим окно с установленными дополнениями. Выбираем Public Fox и нажимаем "Настройки" (Preferences)
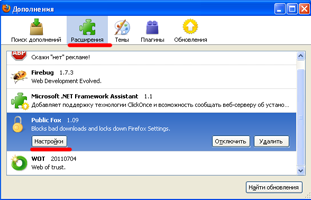
- Рассмотрим окно настроек более подробно. Первым делом придумаем и введём пароль для этого дополнения
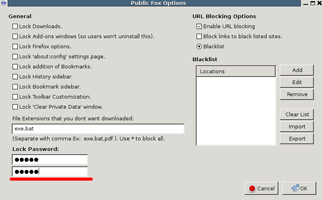
- Далее настроим защиту нужных нам компонентов. Выставляем галочки что запрещено изменять в firefox без пароля:
- Lock Add-ons windows (so users won't unistall this) - Запрещаем изменять/удалять дополнения
- Lock Firefox options - запрещаем изменять настройки firefox
- Lock 'about:config' settings page - запретить настройку через страницу 'about:config'
- Lock addition of Bookmarks - запрещаем редактировать закладки
- Lock History sidebar - запрещаем редактировать и просматривать историю
- Lock 'Clear Private Data' window - запрещаем очищать приватные данные (историю, кэш и т.д.)
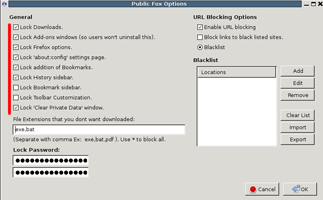
- Далее идёт поле "File Extensions that you dont want downloaded", что в переводе означает "Расширения файлов, которые запрещены для скачивания". Это нужно для того, чтобы запретить детям качать типы каких то файлов. Например exe файлы, или любые другие, фильмы или музыку. Для этого надо просто перечислить расширения файлов для запрета через запятую. Или можно запретить всё, символом "*". Например:
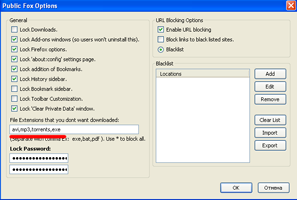
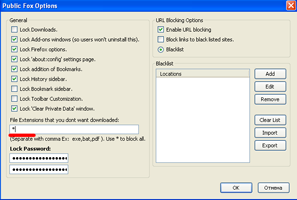
- Теперь позаботимся о том, чтобы дети не смогли перенастроить расширение WOT, отключить контент фильтрацию. Для этого:
- Добавим в blacklist ссылки. Для этого нажимаем кнопку "add". В открывшемся окне пишем http://mywot.com/*
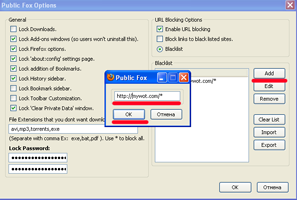
- Нажимаем "ОК", и далее в появившихся диалогах жмём кнопку "ОК".
- Добавим ещё. Нажимаем кнопку add. В открывшемся окне пишем http://www.mywot.com/*
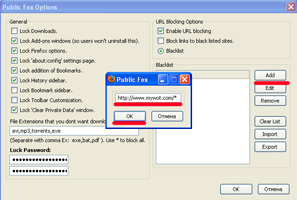
- Таким же способом можно внести нежелательные для открытия ссылки. Т.е. составить свой "чёрный" список сайтов.
- Добавим в blacklist ссылки. Для этого нажимаем кнопку "add". В открывшемся окне пишем http://mywot.com/*
- Всё расширение Public Fox настроено. Нажимаем Кнопку "ОК".
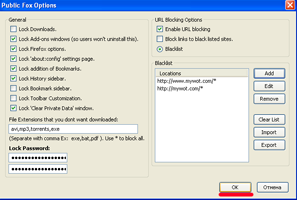
Убираем пункт "WOT" из инструментов
Эта часть более сложная, но в ней мы исключаем любую возможность отключить расширение, отвечающие за фильтрацию. А это пункт меню в инструментах.
В Windows
- заходим вот сюда: "C:\Documents and Settings\chas\Application Data\Mozilla\Firefox\Profiles\iw6qhtbk.default\chrome". Жирным выделены пути, которые могут не совпадать с моими. C:\ - буква диска может зависеть от того, на каком диске у стоит система. chas - имя Вашего пользователя в системе. iw6qhtbk.default - Ваш профиль в firefox.
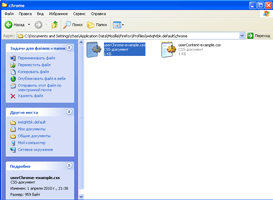
- В этой папке находится файл userChrome-example.css. Переименуем его в userChrome.css. Получится так:
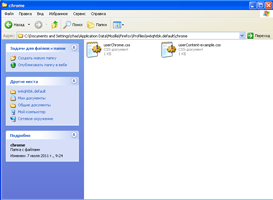
- Открываем его в блокноте (желательно открывать текстовым редактором с поддержкой кодировки utf8) для редактирования. Но если его нет под рукой, не страшно. Главное, надо следовать точно инструкции.
- Добавляем в конец файла строчку: #wot-context-tools { display: none !important; }
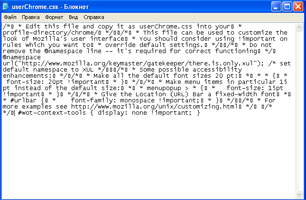
- Заходим в меню файл - Cохранить как
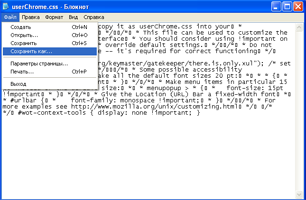
- Выбираем "кодировка" - "UTF-8" Нажимаем кнопку "Сохранить". На вопрос "Заменить" отвечаем "да".
- Перезапускаем firefox. Заходим в меню "Инструменты". Видим, что меню "WOT" исчезло.

В linux
Если Вы сами хорошо знакомы с лунуксом, то можете сделать проще. Нам нужно зайти /home/user/.mozilla/firefox/3ji8e26a.default/chrome (3ji8e26a.default - профиль, у Вас он называется по другому) и там изменить файл, как и какой смотреть ниже.
Чтобы способ был более универсальным для разных версий линукса, будем делать всё через консоль (терминал).
- Открываем терминал

- Пишем команду cd /home/user/.mozilla/firefox/ (вместо user подставляем имя своего пользователя)
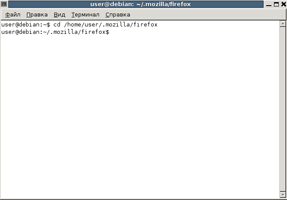
- Набираем команду ls -al. Нам выводятся все каталоги и файлы в папке.
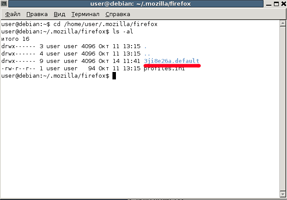
- Находим подобную подобную папку 3ji8e26a.default. И пишем команду cd 3ji8e26a.default/chrome (3ji8e26a.default - подставляем свой профиль)
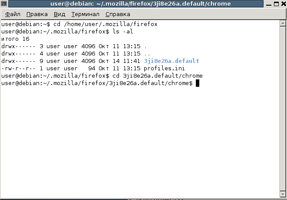
- Скопируем файл с новым именем, пишем: cp userChrome-example.css userChrome.css
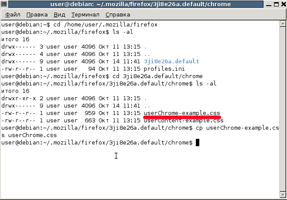
- Используйте любой текстовый редактор, я буду использовать gedit. Поэтому, пишем команду: gedit userChrome.css
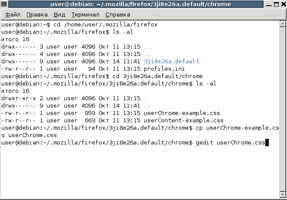
- Откроем с помощью редактора файл
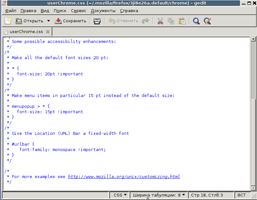
- Перемотаем в конец и добавим строчку: #wot-context-tools { display: none !important; }
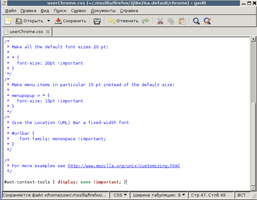
- Сохраняем, закрываем редактор и перезапускаем firefox. Открываем меню "Инструменты" (Tools). И проверяем наличие пункта меню "WOT" если его нет, то мы всё сделали правильно
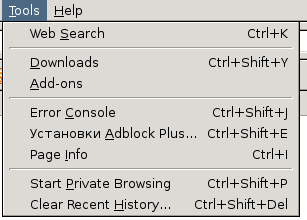
В настройки WOT можно зайти через дополнения, которые защищены паролем.
У нас теперь настроен браузер firefox, он фильтрует, дети отключить фильтрацию не могут. Есть чёрные и белые списки которые мы можем редактировать. По идее этого достаточно и можно пропустить следующую главу и перейти к итогу. Но нет предела совершенству, поэтому я продолжу. Теперь для более лучшей фильтрации настроим поисковики на безопасный поиск (о безопасном и семейном поиске читайте ниже).
- Набираем в адресной строке about:config. Вводим пароль который мы установили в предыдущем расширении (это означает что предыдущие расширение настроили правильно)
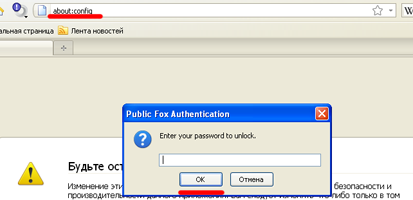
- Firefox нас предупреждает, обещаем ему. Нажимаем кнопку "Я обещаю, что буду осторожен!" (I'll be careful, I promise!)

- Набираем в поле "Фильтр" слова: keyword.URL и заменяем "значение" на это "http://yandex.ru/yandsearch?family=yes&text=" и нажимаем "ОК". Закрываем вкладку about:config
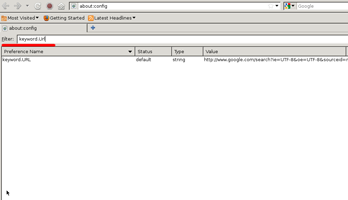
- Так мы заставили искать всё что ввели в адресной строке через семейный яндекс. Теперь удалим поисковые системы за ненадобностью
- Открываем "управление поисковыми плагинами" (Manager Search Engines...)
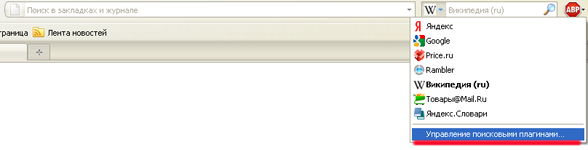
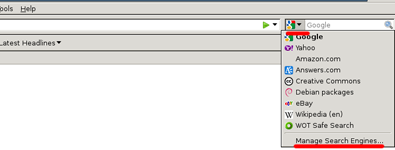
- Удаляем всё кроме википедии и яндекс словаря (в общем, удаляем все поисковые системы). Поисковые системы можно оставить по желанию, наша задача постараться максимально направлять все запросы на семейный яндекс вместо других поисковиков.

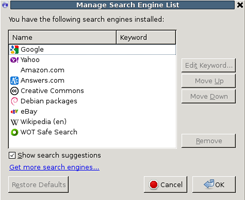
- В результате у меня:

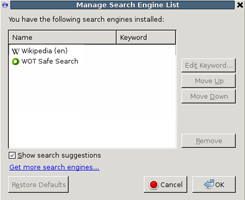
- Нажимаем "ОК".
- Далее переходим в настройки firefox. Он должен запросить пароль, введём пароль.

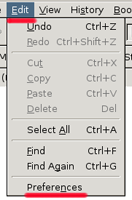
Зададим домашнюю страницу http://family.yandex.ru
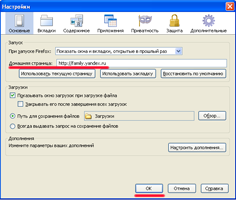
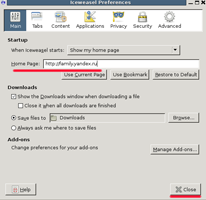
По идее, войну с поисковиками можно продолжить, т.е. оставлять для поиска только безопасный гугл поиска или семейный поиск яндекса. Но это уже выходит за рамки этой статьи.
Напомню, что необязательно это всё проделывать на каждом компьютере. Достаточно скопировать профиль мозилы (написано выше где находится профиль). И заменять этот профиль на другом копьютере. Все настройки и плагины перенесутся на другой компьютер
Чтобы наш фильтр был эффективным, нужно запретить использование других браузеров, в ОС Linux это решается легко, если браузер не один, удаляем остальные. В ОС Windows это уже сложнее. Нужно сделать тоже самое, удалить установленные браузеры.
Остаётся только internet explorer (далее ie) браузер по умолчанию, который удалять нежелательно. Поэтому делаем FireFox браузером по умолчанию. И удаляем все упоминания о ie из пуска и рабочего стола, ярлыки быстрого запуска. Это практически достаточно. Запретить запуск ie возможно стандартными средствами ОС.
Зачем нужен безопасный и семейный поиск?
Что может быть лучше контентной фильтрации предоставляемой такими большими компаниями как яндекс и гугл? Которые своими алгоритмами отфильтровывают нежелательный контент. Нам лишь остаётся воспользоваться этим.
Многим пользователям важно иметь возможность оградить себя и своих детей от сайтов с материалами "для взрослых" при поиске в интернете. Поэтому с 1999 года на Яндексе существует "семейный поиск", где мы стараемся максимально обезопасить пользователей от появления в результатах поиска сайтов с "взрослым" содержанием как по запросам с неоднозначным толкованием, так и по прямым запросам. http://webmaster.ya.ru/replies.xml?item_no=7913
Многие пользователи предпочитают, чтобы в результатах поиска не появлялось содержание только для взрослых (особенно если этот компьютер используют дети). Фильтры Безопасного поиска Google позволяют настроить браузер таким образом, чтобы подобное содержание в результатах поиска не отображалось. Google использует автоматизированные методы определения неприемлемого содержания и постоянно их совершенствует, учитывая отклики пользователей. Чтобы выявить содержание сексуального характера, мы обычно используем алгоритмы проверки сразу по нескольким параметрам: ключевые слова, ссылки, изображения и т. д. И хотя не существует фильтров, которые бы работали без погрешностей, использование Безопасного поиска в большинстве случаев избавит вас от содержания подобного рода. http://www.google.ru/support/websearch/bin/answer.py?answer=510
Подведём итоги. Что мы имеем?
- Мы имеем мультиплатформенный контент-фильтр, который можно использовать как дополнение к какой-то фильтрации, либо как самостоятельный.
- Достаточно простую и гибкую в настройке систему контентной фильтрации.
- Достаточно надёжную контент-фильтрацию нежелательного трафика.
- Нам не пришлось тратить деньги на покупку платных фильтров
Чернаков А.С.